The Stock Check module is used to carry out inventory audits, helping you check that the levels of stock in your warehouse(s) match what HireTrack NX says should be there. Before you can work with the Stock Check module, you have to have defined at least one stock check record in the Configuration Book. Once you have done this you will need to add the Stock Check pages to the User Access Right Collection so that the appropriate members of staff can access correct parts of the module.
Introduction
There are three pages on the Stock Check module and they effectively relate to three stages or cycles in the stock check process. First you start your actual stock check pn the first page of the module, entering quantities of counted equipment or scanning barcode. For the most part, HireTrack NX will just mark these as "seen" and as having "No Action Need". However, there are a number of scenarios after a scanning or counting action where either HireTrack NX or the person doing the stock check will want to flag up a potential problem; examples of this may be scanning a barcode that should be out on a job or at another warehouse; or more items have been counted than the official warehouse stocklevel. This is where a "Suggested Action" is either auto-set or available for the user to manually set, along with some notes to explain why.
Stock Checking is a long laborious process done over many days or even weeks. After a session of working, users will want to "process" what they have done so far and the data is then "marked as process" and any entries that have a "Suggested Action" will then appear on the second page. This second page is intended for "supervisor users" who will review what actions have been suggested and either accept these or recommend a different one. It is important to understand that the "Actual Actions" that the supervisor sets is nothing more than a record of what has to be done; to actually implement the actions, such as a "stock in", the supervisor will have to go to the appropriate place in HireTrack NX, such as the Inventory Book, and perform the action manually. S/he can then set the entry in the Stock Check module as "Actioned".
Finally, supervisors will want to view a summary of the progress on the stock check so far and this can be found on the third page, along with detailed drill downs on what barcodes have still not been seen.
Integrating with normal warehouse operations
Stock that is currently out on jobs is taken into account when calculating what has been seen / not seen. However, when prepping kit for dispatch while a stock check is "active" any items that are being counted out (as opposed to being scanned out) will force a prompt for the user to confirm how many of the items have been physically marked as "stock checked". In other words, if you count out 10 XLR cables on a Prep Note you will have the opportunity to tell HireTrack NX that, for example, 6 have already been stock checked and when the prompt is dismissed and Stock Check record of 4 XLR cables will automatically be created. This means that you can stock check as you prepare jobs. There is a price to pay however: because a prompt is needed for each equipment type being prepped, the "Process All" functionality on Prep Notes is disabled when a Stock Check is active.
Stock Check Page
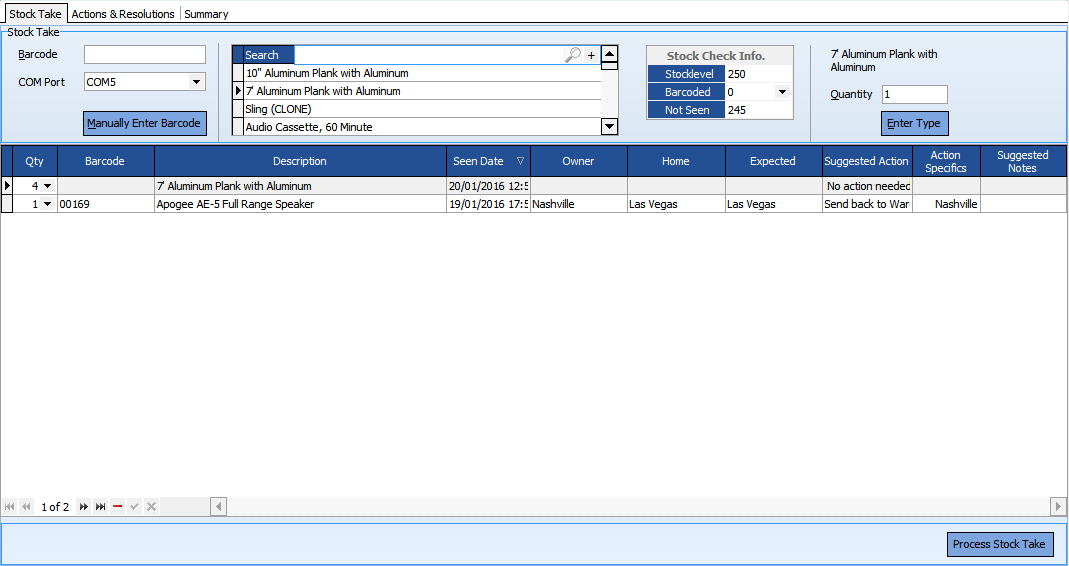
This page is where the stock checking is entered and is normally accessed by general warehouse staff. There is an area to deal with barcodes or you can just enter a Quantity for an equipment type. If doing the latter there is "smart search" option to find an equipment type; or alternatively, if you click the + button on the search box you will popup an editor that will allow you to select a type by its MasterCategory or Category and when dismissed the mini grid on the stock check page will display the types by category etc, allowing you to work on "amplifiers", for example, scrolling through the grid to locate each model easily.
For each equipment type selected or scanned the Stock Check Info. mini grid offers a summary of the state of play, with a drill down on all barcodes for the selected type that can be grouped into what has been seen, not seen or is out on a job.
Actions & Resolutions Page
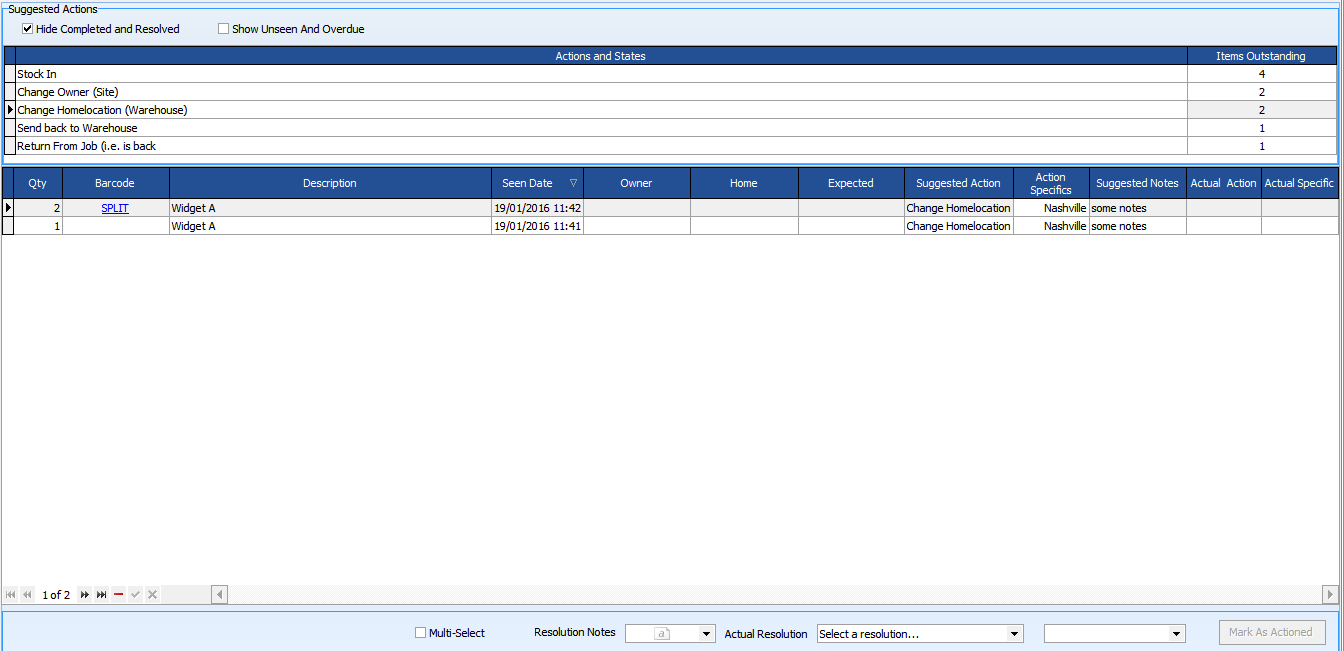
This is where supervisor users normally go first to check if there are any "Suggested Actions" to perform. The top gird summarizes how many stock records per "Suggested Action" type are outstanding and when selected the lower grid displays them. The supervisor is then able to consider the "suggested action", decide what to do; go off to do it elsewhere in HireTrack NX, and then set the "Actual Resolution". For mulitple entries that all need the same "Actual Resolution" there is Multi-Select option.
In addition to all the "Suggested Actions" created by the warehouse staff in the upper grid, there are two "system states": Unseen and Overdue, and if you make these visible the lower grid displays all the barcodes that are currently unseen or not back from jobs. The supervisor can then also make decisions on what to do with these, for example, extend the hire on an overdue item.
Summary Page
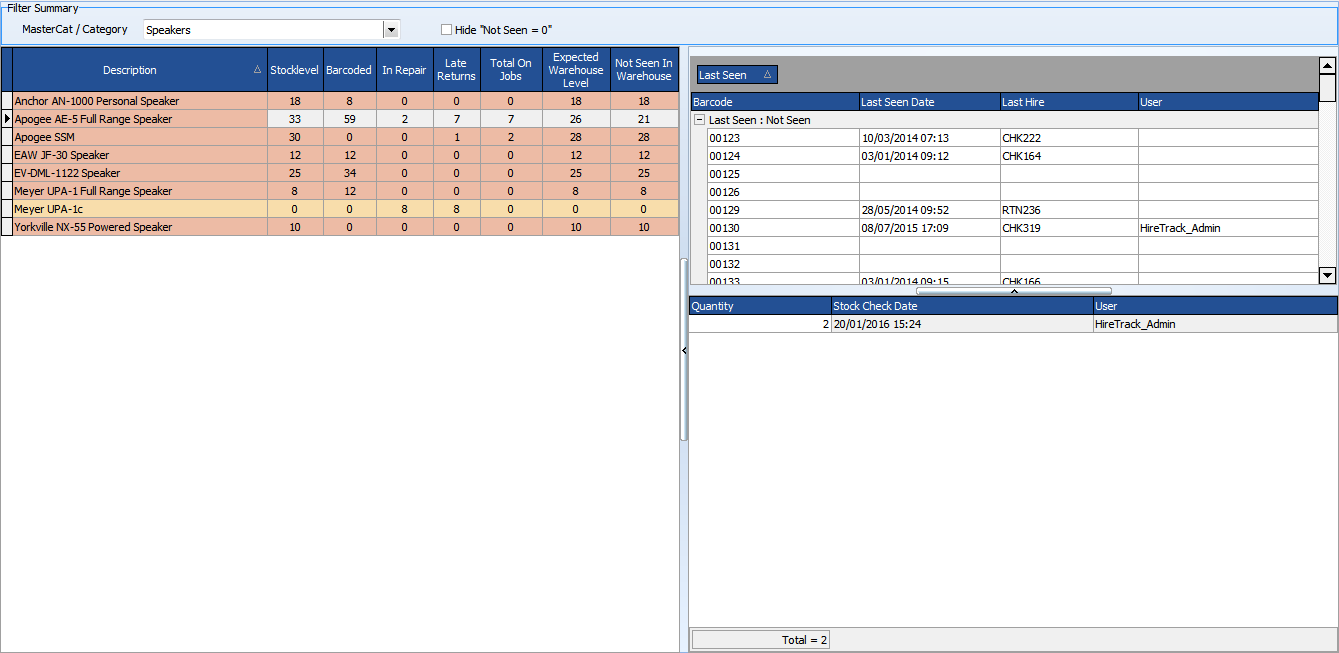
The page is where supervisor users can see the state of progress and all the issues for the stock check. Selecting a Category or Mastercategory displays a ranging of information relating to the stock check for all the relevant types. On the right hand side you can see all barcodes for a type that can be "grouped" by any of the columns in the grid. Grouping by "Last Seen" will create up to three groups: Not Seen, On Hire, Stock Checked. The lower "details" grid shows all the "counted" stock takes for the type selected in the main grid.
It will be noted that the results grid is colour coded to quickly indicate the state of affairs. The key for this scheme is as follows:
Blue = Overstock (usually a negative number in the Not Seen in the warehouse)
Gold = No Stock (Stock Level is 0)
Yellow = only 1 or 2 Not Seen
Red = Not Seen > 2