When ever you run HireTrack NX the splash screen will be displayed. This will indicate which version of the program you are running.
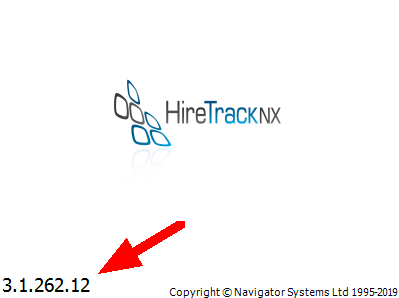
Depending upon how your System Administrator has set up HireTrack NX and whether you have more than one database available to choose from, you may be presented with a dialog asking you to choose the Server and/or Database Alias that you wish to connect. A specific client version will only work with a specific database version. The required database version will appear on this login screen.
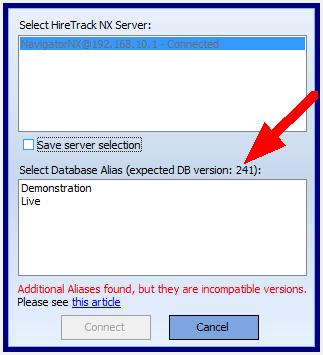
Select the appropriate Server and Database alias and click Connect. If you don't see any aliases or you can't see the correct alias, please see Troubleshooting Logging In
When the login dialog is displayed
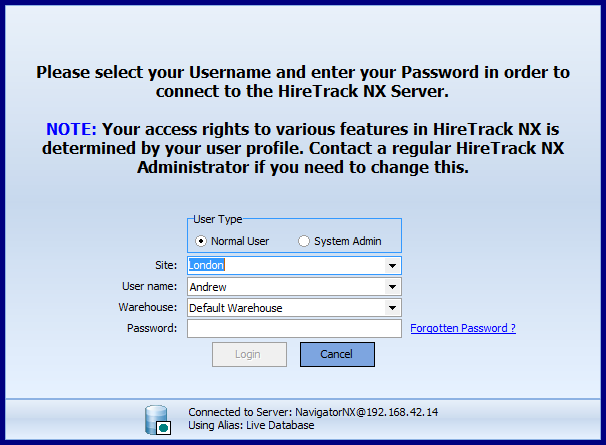
Select the appropriate user type, either the System Administrator if you are intending to carry out specific tasks or a Normal User for day to day operations.
Select which Site you wish to log in to. If you are running a single site version of HireTrack NX, then your Default Site will already be selected and if appropriate which Warehouse from which you will be working.
Enter your password and press the login button.
If this is the first time you have logged in, then your temporary password will have been emailed to you by the System Administrator.
Once you enter that, you will be prompted to choose a new password known only to you.
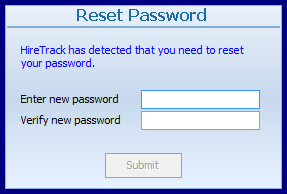
If you have forgotten your password, click the Forgotten Password link on the login dialog and your password will be reset and a new temporary password will be emailed to you.
If you have not yet entered your personal information, you will be presented with this error. This is normal if it's the 1st time you have logged into HireTrack:
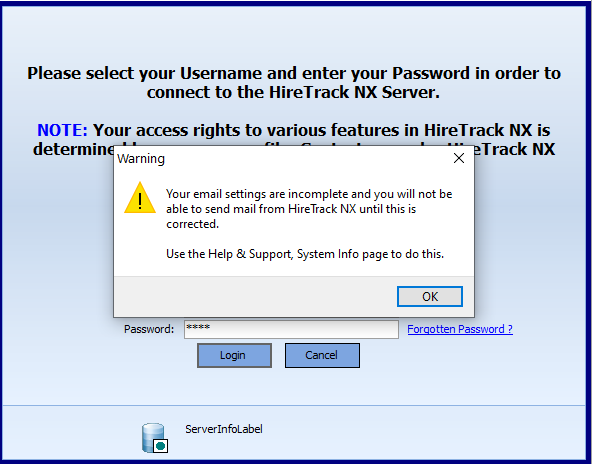
If you are presented with this error, then proceed to the MY HIRETRACK module and complete the information there.