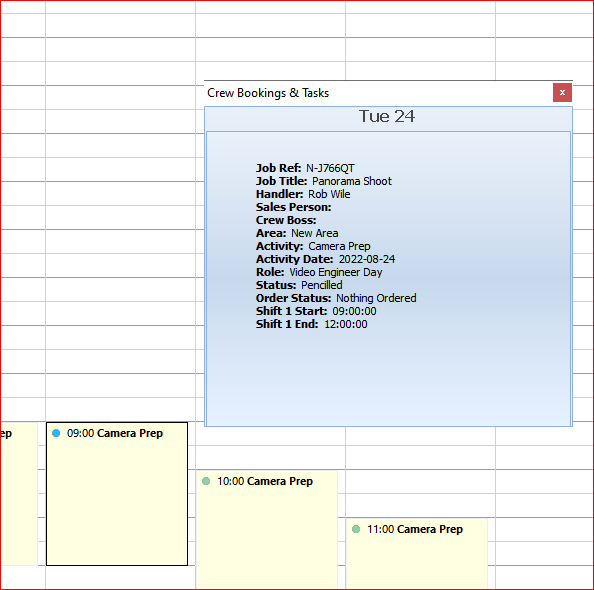The Enhanced Crewing module in HireTrack NX is a replacement for the existing (Legacy) Crewing module. Enhanced Crewing needs to be activated (via a rule) by the HireTrack NX Admin.
Enhanced Crewing moves away from a very “database” grid interface to a much more intuitive interface based around a spreadsheet analogy.
If you are upgrading to Enhanced crewing It may be helpful to get onto the system at a time when no one else is going to be using it,
Turn on enhanced crewing in the rules, create a job and then turn off enhanced crewing, that way you can have one job to use as a test whilst you are setting things up.
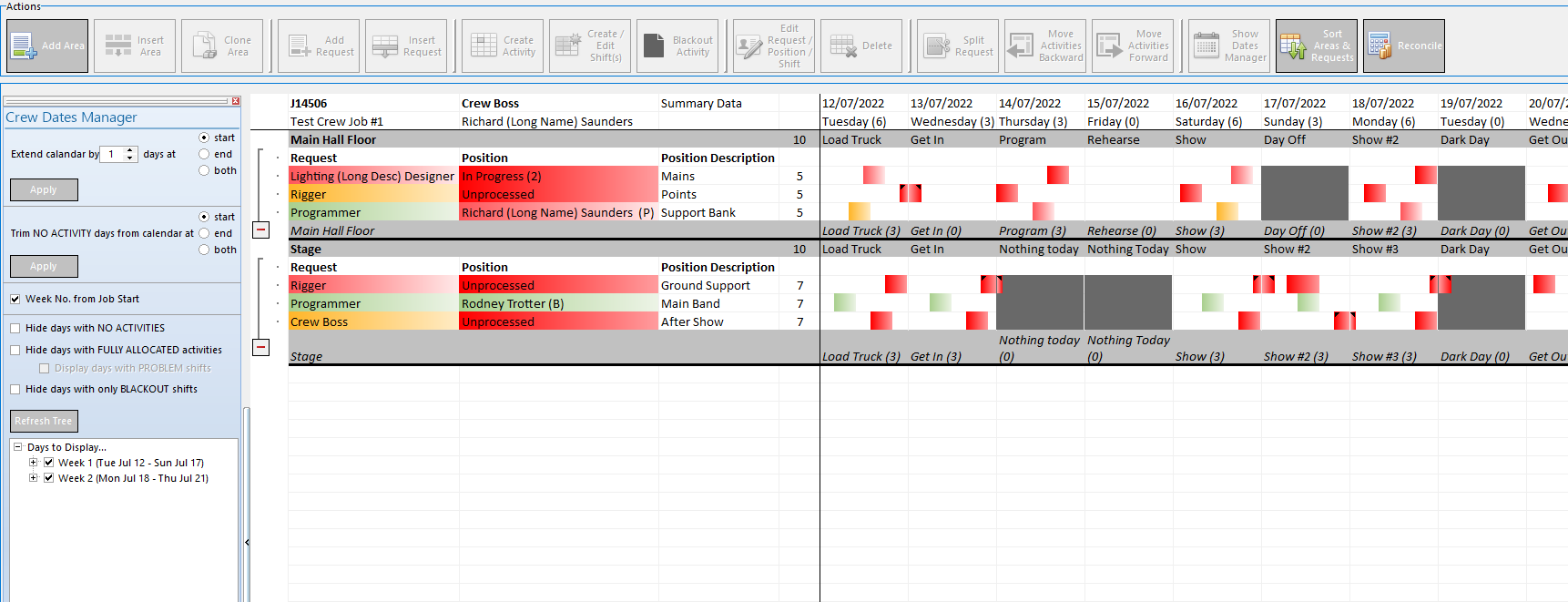
A job will contain one or more Areas - Main Hall, Break Out Room #1, Gala Dinner etc - here Main Hall Floor & Stage are two areas
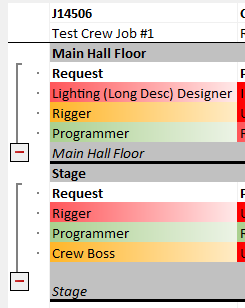
Within each Area will be one or more Roles - this is the required crew type e.g Lighting Designer, Rigger, Programmer etc. Multiple requests, such as 3 riggers, will have three rows. The colour represents the status of these Roles. There is also a free text Position Description for each Role

Here we require two programmers, one to cover the Main Band and one for the Support Band.
Alongside the Role is the Position. This can be thought of as being similar to the current Allocated functionality - see below.
Areas will have an Activity for each day - Load Truck, Get In, Program, Rehearse, Show Day # 1 etc. Different Areas can have different Activities on the same day.

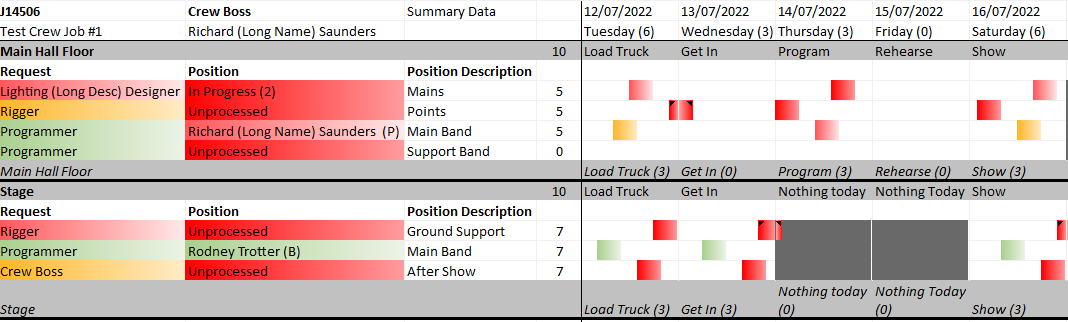
Within each day is the potential for a Shift. This is a working activity for the request. Each shift is displayed as coloured block, again the colours indicate the status and the size and position of the block, the start time and duration of the shift.

Here The Lighting Designer is required to Load the truck on 12/07.
A shift can be split in two if desired, maybe a crew is required in the morning and evening on the same day, but not during the afternoon - here the shift is split into two stints.

A shift can also span Midnight, this is indicated by black chevrons on the shift, here shown starting today at 10pm and ending tomorrow at 4am.

The Shift is configured in the shift allocator window, where financial info relating to this shift can also be set
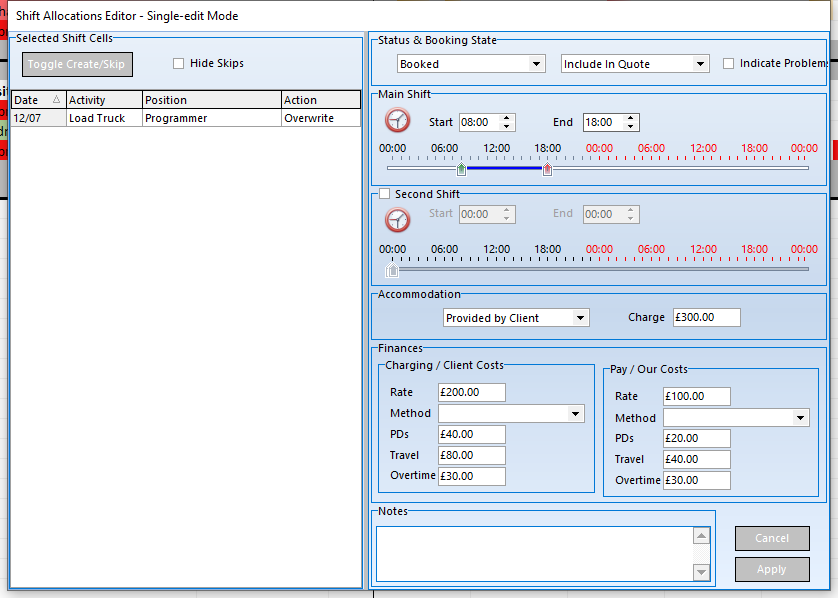
Shifts can be moved and/or copied around to different days or requests using the mouse to drag them. The interface provides "spreadsheet equivalent" functionality so that drag and fill and copy and paste functions are all supported.
Allocating people to Roles is done via the Personnel and Bookings form, which has several new features over legacy crewing.
In addition to plain allocation, multiple crew can be contacted about a position and the position not booked until later.
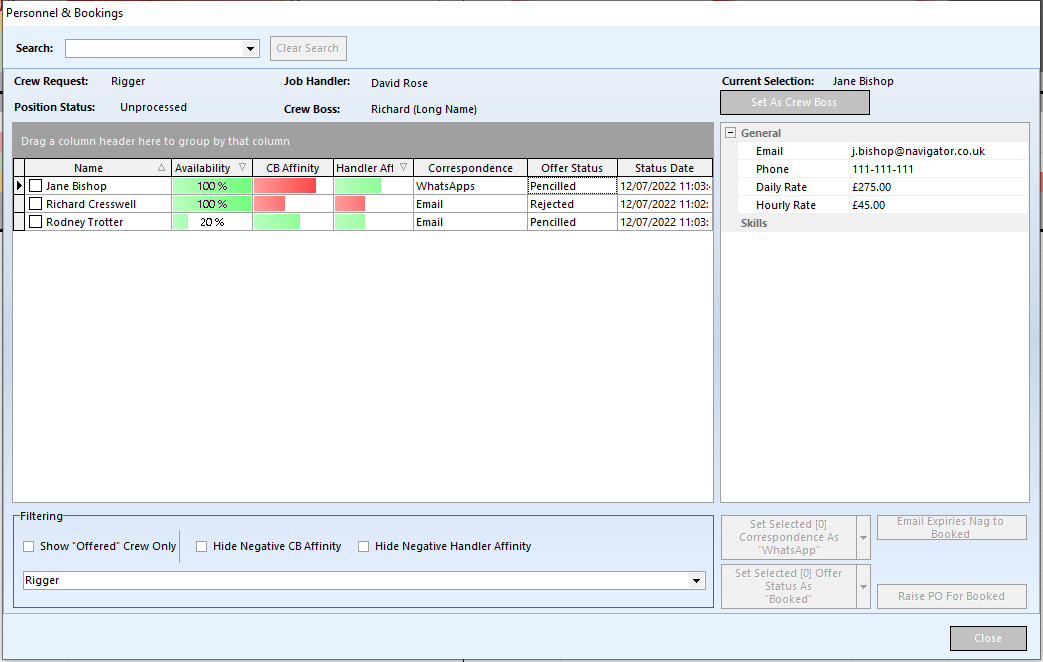
Here there are three personnel that meet the Role request i.e are available as Rigger.
The Availability column displays that Jane Bishop & Richard Cresswell are available for the whole of the request period, whilst Rodney Trotter is only available for 20% of the shifts.
Two new functions Crew boss (CB) affinity and Handler/Salesman affinity - indicate how this member of crew works with the crew boss and whether they are a salesperson's favourite crew. Green = good, Red = bad. So here Jane Bishop doesn’t work well with the crew boss, but she is one of the Handler/Salesperson’s preferred crew members.
Correspondence records how we are corresponding with the crew member and offers status shows where we’re at. So Both Jane & Rodney have been pencilled for the job, awaiting confirmation for one of them, whilst Richard has been rejected. Emails can be sent directly from HireTrack as expected.
The booking info is displayed on the main form
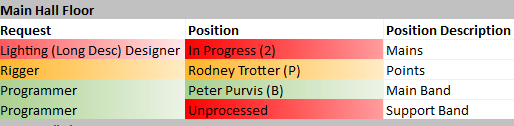
So here for the Lighting Designer, we have contacted (2) people but no one is yet confirmed. The Rigger, Rodney Trotter is pencilled (P), the Programmer for the Main Band is Peter Purvis, booked (B) and the Programmer for the support band, we’ve not contacted anyone as of yet (Unprocessed).
Requests can also be split over multiple personnel. Here we have one Request of Programmer Main Band, but two Positions, Tallulah Toms is booked for the Truck Load whilst Peter Purvis will Program & run the show.

Raising PO’s is done via the new Reconciliation form
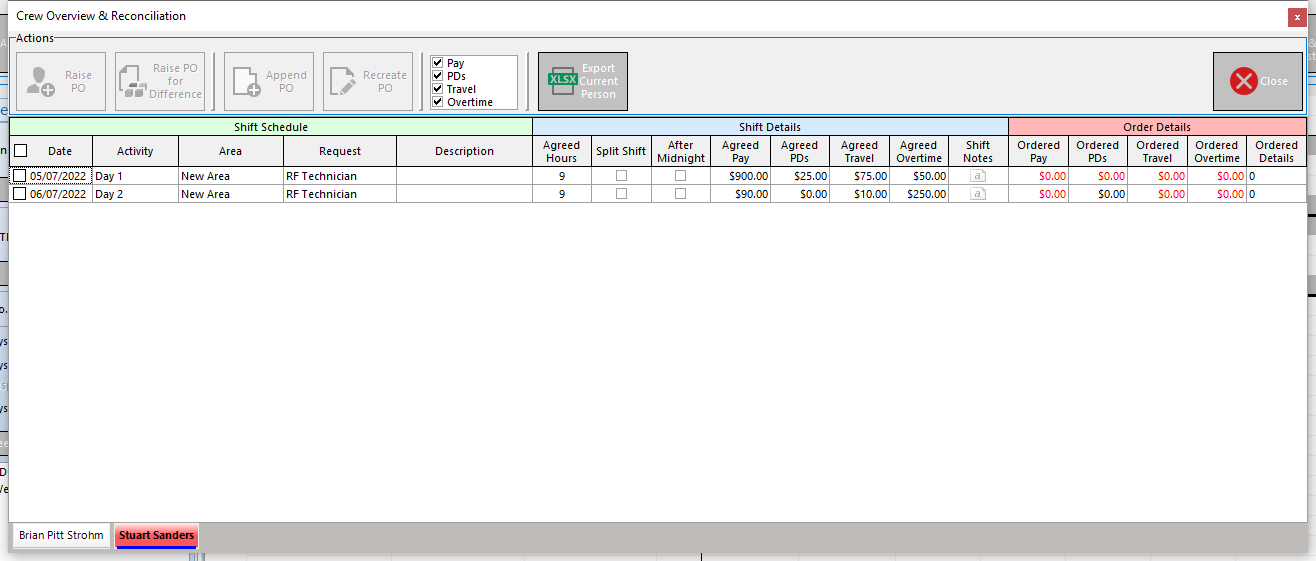
The Hire Manager tab now has a Crew Planning area, loading a form that has four period “views” (two Global, two Individual) on the crewing that has been booked, as well as non Job “Crew Tasks” such as holidays, meetings etc (these can be created from the Individual views too).
Global Jobs Spreadsheet View
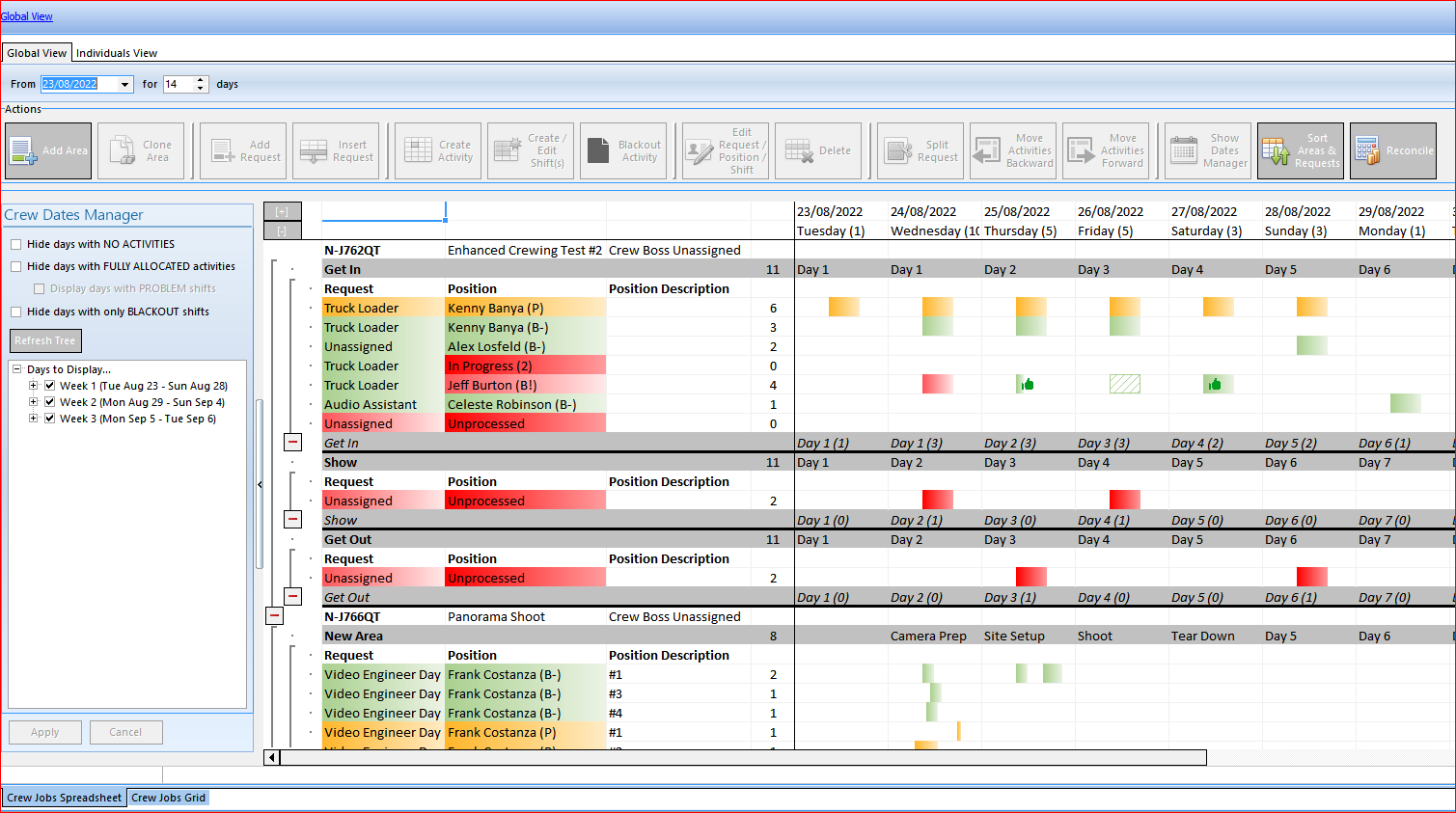
This is the crew booking spreadsheet view that is found in the Job Book, but for all Jobs found in a specified period. The data is “live”, so it can (mostly) be edited, although some functionality that is not appropriate to the view may be disabled.
Global Jobs Grid View

A simplified view of all crewing jobs in a period with progress bars offering a quick visual indication of how complete the crewing administration is. The data displayed can be fine-tuned with an advanced filtering interface invoked by clicking the filter icon in the column headers.
Individual Month View
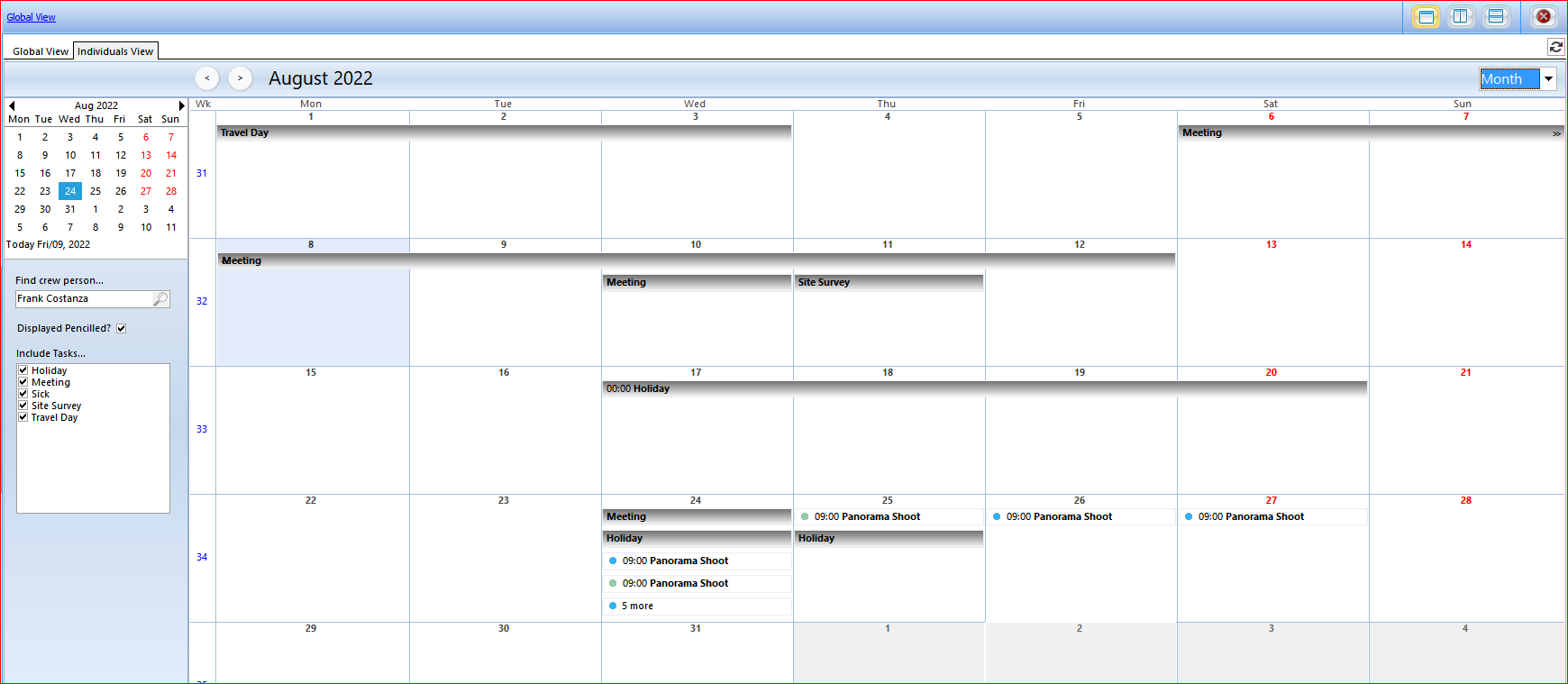
A month calendar with crew bookings and tasks displayed much like they would be in Google Calendar. Tasks have a grey background, while bookings are listed with their shift start times. It is possible to interact with this calendar with 4 possible popup forms resulting from mouse clicks:
| 1. | Create a Task by clicking on a non occupied area on a day: |
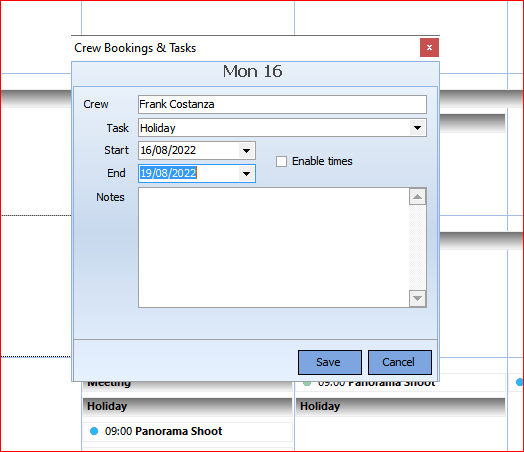
| 2. | Edit a Task by clicking on it: |
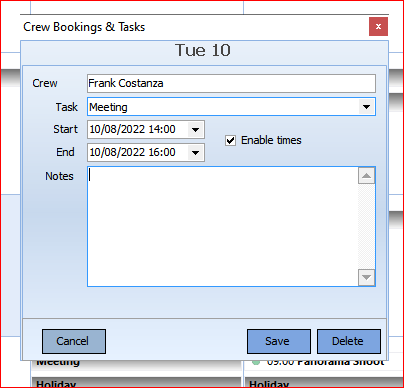
| 3. | View the details of a booking by clicking on it: |
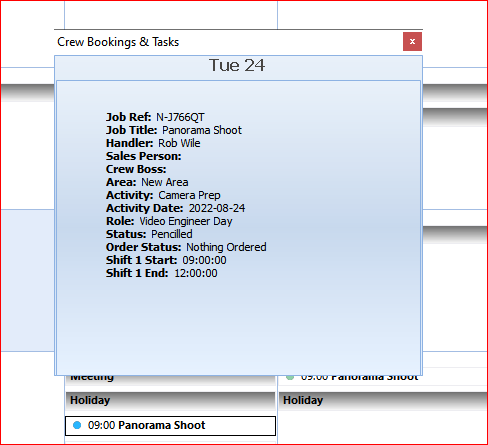
| 4. | View a list of all tasks and bookings on a day by clicking the ‘X more..’ entry at the bottom of a day. Once invoked each task/booking is displayed on the left of the popup form and it can then be viewed/edited by selecting it: |

Individual Day View
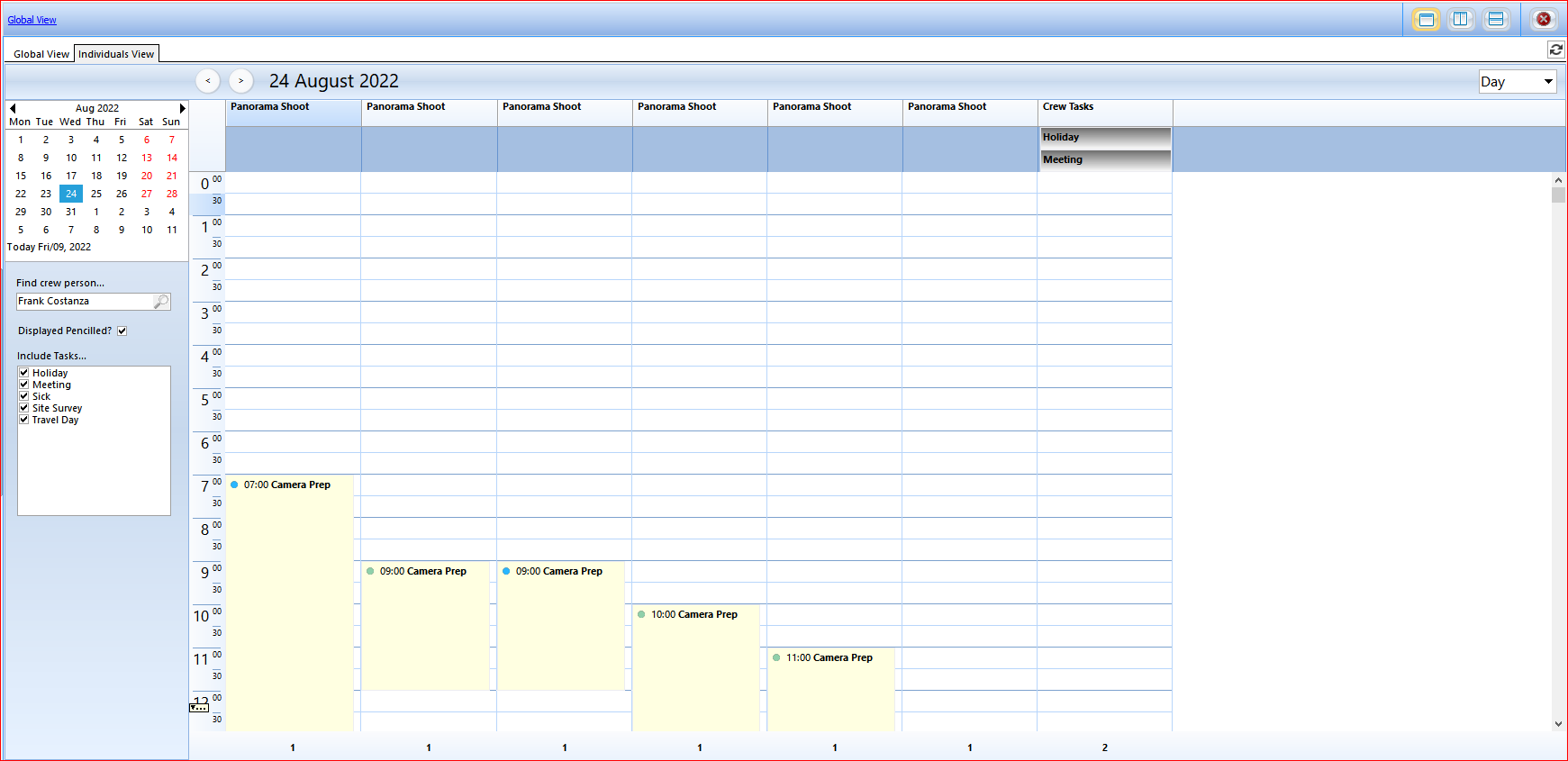
Each shift booked on a day is displayed in its own column, with all tasks booked reserved for the final column. If a task is for the whole day it will be shown in the header area. If a shift is split then more than one booking may appear in a column, possibly out of view, and so the footer totals are for how many entries are in each column. Most of the time this view will display just 1 or 2 columns as a person would normally only have 1 shift (single or split) on a day, possibly with one or more tasks assigned. Just as with the Month view, popup editors allow you to view bookings, create or edit tasks.