Once you have opened a specific report by double clicking it, the following form will appear and we can configure the report
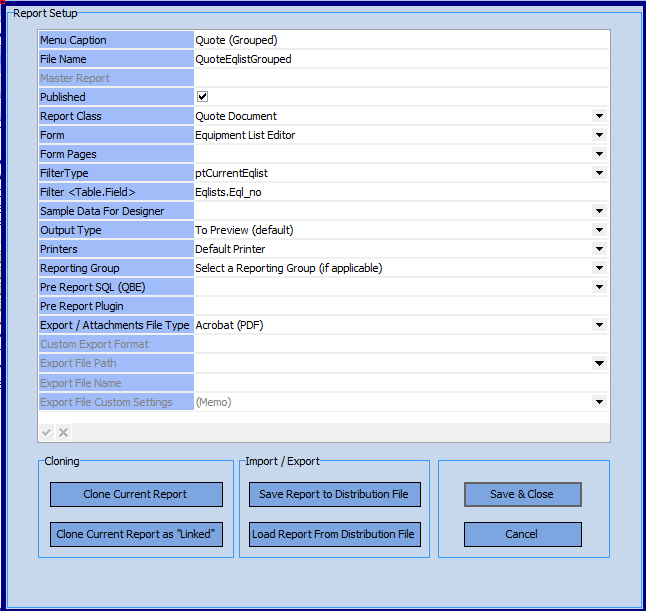
Menu Caption: |
What the report will show as on the menu |
||||||||||||
File Name: |
The actual filename of the report. |
||||||||||||
Published: |
If checked the report will be active and will appear on the menu. Unchecking deactivates the report for editing without users using the report, or it allows you to retire the report without deleting the report. |
||||||||||||
Report Class: |
Report classes have function to trigger specific events.
|
||||||||||||
Form: |
Select where the report will appear in HireTrack. This can be selected from the drop down list or a 'custom form' if you have NX customizations written for you that require printing.
|
||||||||||||
Form Pages: |
Many reports are developed to print information that is only relevant to specific information. For instance, If you're wishing to print a single equipment lists prep note without needing to open the equipment list, this report can only be printed from the rental or sales tab of the Job Book, which would be Pages 2 and 3. Each tab of each book is considered a page.
This report will appear INACTIVE on any tab except the rental and sales tab. You would then click your mouse on the specific list and then run the report. |
||||||||||||
Filter and Filtertype: |
These choices control the specific data on the form that is used to select the data for the report NOTE: This is best copied from an existing form or consult technical support if this a new style of report. |
||||||||||||
Sample data: |
This is used to preview data when working the report designer. |
||||||||||||
Output type: |
Select how you would like the report to be output:
|
||||||||||||
Printers: |
Select a specific printer for the report to output or use the local machines windows default printer. Any machine without the specified printer installed, will fall back to that local machines default printer. |
||||||||||||
Reporting Group: |
Following the creation of a REPORTING GROUP, a report may be assigned to that reporting group so only USERS assigned to that reporting group will be able to print the report. An example would be a senior management report that only executives should be able to print or a report for the inventory team that other users don't need to print. |
||||||||||||
Pre report SQL / Pre report Plug in |
For advanced reports do not adjust without contacting technical support. |
||||||||||||
Export/Attachments File Type: |
Sets the default file format ( normally PDF) that the exported file will use. |
||||||||||||
Custom Export Format |
For advanced reports do not adjust without contacting technical support. |
||||||||||||
Export File Path |
When exporting a file this setting will determine the folder to which the file is saved. |
||||||||||||
Export File Name |
When exporting a file this setting will determine the name of the file. |
||||||||||||
Custom Settings |
For advanced reports do not adjust without contacting technical support. |
||||||||||||
Version |
Field used to keep track of your versions. |
Other Controls
Clone report: |
Makes a duplicate copy of the report with a new file name. |
Clone report as linked |
Creates a link to the report but it allows for different configuration settings so that the same report can be used in multiple places in the HireTrack NX Program. |
Save report to distribution file: |
Saves the Report as an NXRPT file, which can be shared with others. |
Load report from Configuration file: |
Used to import a report from technical support or another copy of NX
|
Save and close: |
Saves changes closes the Report Setup Form. |
Cancel: |
Abort Changes and closes the Report Setup Form. |