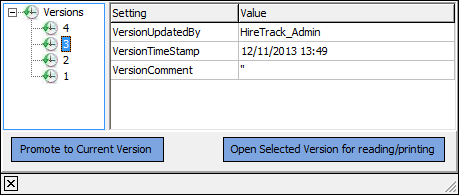The Documents sub form appears on a number of tabs in different books. It allows you to attach documents and other files, or create new documents and save different versions of them. When you create entries on this form it will be for the context in which the form is hosted. For example, if in the Job Book, the Documents form will be managing documents and files for the whole Job; if in the Inventory Book you will be assigning / creating documents for Equipment Types such as safety instructions; if in the Address Book you can store customer specific data or documents for Crew like driving license scans.
The Documents form uses the concept of locking. A file is first opened for editing and locked. When the Document is subsequently saved the file is unlocked and a new version created and the old version kept. This allows you to keep old copies of documents like Job Quotes and see the modification history.
Locking stops anyone from editing the file when it is in the state of being edited and a lock symbol appears next to the filename. When a file is locked it can still be opened read only for viewing and printing.
Creating a new document.
Press the arrow by the Documents button and either select an existing file or Create New File
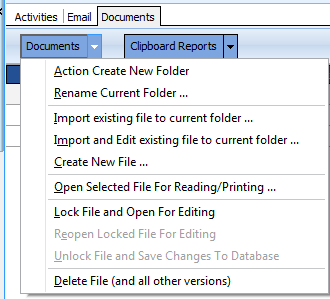
In the case of a new file, the program will search for registered applications and offer you a selection of file types
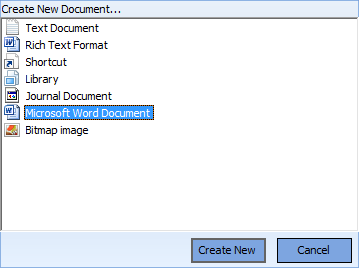
Select the file type and then press the Create New button
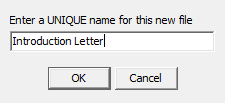
You will be prompted to give the file a name and then the program will ask Windows to open the file for editing.
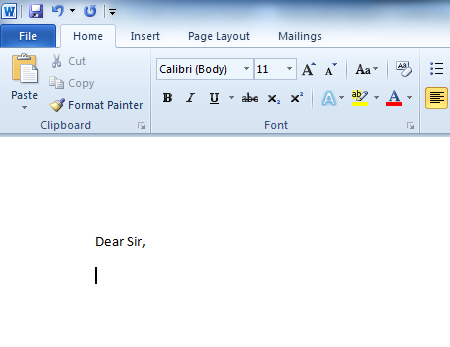
Once the edit is complete save the file and close Word.
This now appears in the documents window as Version 1 of the file.

The letter is now locked and can only be viewed or printed unless the file is unlocked and any updates saved. This can be done by selecting Unlock and save changes by right clicking on the document icon
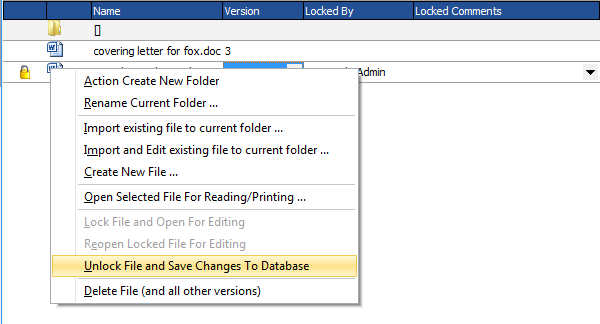
Updating a locked document
If you wish to create a new version of the file double clicking on the icon will prompt you whether you want to open the existing version read only or with full editing rights.
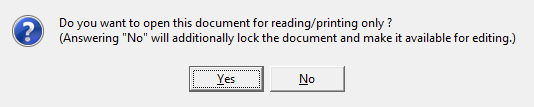
Selecting No brings up the document allowing you to add or modify the file.
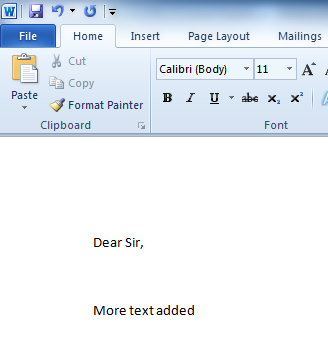
Once saved the program will increment the version number.

Opening it for editing will once again lock the file and create a new version.

Document Types
You may assign a document type, which will allow you to categorize and group your documents as needed. Creating new document types can be configured under
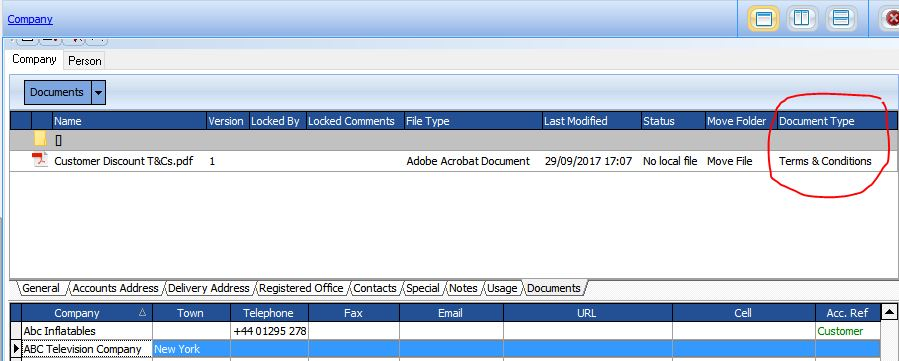
Accessing Earlier Versions
Clicking in the Versions Column shows you all earlier versions of the document and allows you to open the selected version of the document - or if you want to reload an earlier version and make it the latest you can select it and promote to the current version - it will create a new version with a new number but containing the contents of the earlier version.