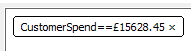Introduction
A Smart Tag is a keyword or term assigned to a piece of information and this kind of metadata helps describe an item and allows it to be found again by browsing or searching. Tags are generally chosen informally and personally by the tags creator although they may also be chosen from a controlled vocabulary.
Tags are frequently used just as a visual aide-memoire for the user, but in a database application, such as HireTrack NX, they can also be treated as "custom fields" which can be then used to enhance various "data out" displays such as:
| • | Query or searches for specific datasets for example: Jobs for customers with the |
| • | Reports which can display data based upon which tags are assigned for example: value of items tagged as |
| • | Dashboard panels that display information based on tagged data such as: |
Click here for information on how to configure Tags.
HireTrack NX Smart Tags
HireTrack NX takes the normally accepted way of using tags and expands on it in a number of ways. The Tags can be found on a number of forms, usually on their own page or Tag Board. A Tag Board is specific to a record, so Job123 will have a Tag board containing different Tags to Job789. The Tags tab caption will be colored black if there are no tags on the Tag Board, green if there are some tags on the Tag Board and red if there are mandatory tags on the Tag Board that still require completing (see Mandatory tags).

The Tag Board displays selected Tags and predefined tags can be added or new Tags created.

Simply typing some words will either select an existing tag or create a new one.
NOTE: Tags can NOT contain spaces.

Quick Find
Start typing and a list of suggested tags is displayed. These can either be selected from the popup menu or a new Tag can be created by typing something not found in the menu.
NOTE: A Tag can not exist twice on the same Tag Board, so if this account is already tagged with [SendXmasGift] it’s not possible to add a second [SendXmasGift] to the same Tag board.
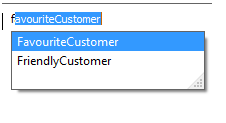
Tag Types
There are four different Tag types supported by HireTrack NX.
Regular Tags
These are the standard Tags found in many applications. The user starts typing and either selects a previously used tag from those presented in a popup or creates a new one by typing a word and pressing <Space>.
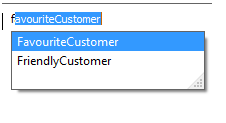
Value Tags
Value Tags allow a value to be stored against as tag. If a tag ends with an = sign, then the user can enter a value. Both the Tag & it’s value will be stored in the database for future analysis.
Everything to the left of the equals will be treated the same as any other tag, so it’s not possible to add two tags with different values e.g
[SalesMan=David] & [SalesMan=Richard] could not be added to the same Tag Board as the text to the left of the equals is the same.
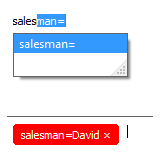
Right Clicking on the Tag allows the Value part to be changed.

Option Tags
Option Tags are like Value Tags but the user isn’t able to enter a specific value, but can choose from the existing tags or create a new one. They are identified by an exclamation mark ‘!’ at the start of the value part.
Option Tags are a way to restrict Tags on the Tag board. For example if the user created the Tags [EquipmentConditionGood] and [EquipmentConditionPoor], HireTrack NX would treat both of these as independent Tags and a user could add both to the Tag board for a piece of equipment - obviously something that makes no sense - the condition can’t be both Good & Poor at the same time.
However by using Option Tags, HireTrack NX treats the part of the Tag to the right of the ! as the unique part only, so [EquipmentCondition=!Good] and [EquipmentCondition=!Poor] are both [EquipmentCondition] Tags and as such only one can exist on a Tag board.
If neither Tag was an accurate description the user could also type [EquipmentCondition=!scrap] to create a third Option.
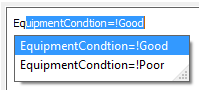
QBE Tags
QBE Tags are Tags that can be used to display data that’s retrieved from the database. Here we have created a QBE Tag called [CustomerSpend] and we’ve linked it to a QBE, in this case, called turnover.
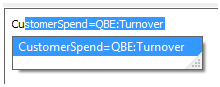
When ever the Tag is displayed, the QBE is run and the output displayed within the Tag.
So here the Tag has been dropped on the Tag board for a company in the address book, the QBE has run and the customer’s turnover has been calculated.